| 일 | 월 | 화 | 수 | 목 | 금 | 토 |
|---|---|---|---|---|---|---|
| 1 | ||||||
| 2 | 3 | 4 | 5 | 6 | 7 | 8 |
| 9 | 10 | 11 | 12 | 13 | 14 | 15 |
| 16 | 17 | 18 | 19 | 20 | 21 | 22 |
| 23 | 24 | 25 | 26 | 27 | 28 |
- 가상환경
- Algorithm
- String Method
- queue
- 파이썬
- programmers
- 프로그래머스
- dataframe
- pandas
- 정보처리기사 c언어
- MySQL
- Matplotlib
- javascript
- 알고리즘
- aws jupyter notebook
- type hint
- 백준
- 자료구조
- 알고리즘스터디
- 코딩테스트
- 데이터시각화
- openCV
- NumPy
- 노마드코딩
- 알고리즘 스터디
- Join
- python
- Stack
- Selenium
- 선그래프
- Today
- Total
조금씩 꾸준히 완성을 향해
Window에서 Linux(Ubuntu) GUI 원격 데스크톱 프로토콜(RDP) 세팅 - Xrdp 설치 본문
Windows 환경에서 Linux의 GUI를 직접적으로 사용하기 위해서는 원격 데스크톱 접속을 해야 합니다. xrdp는 이를 가능하게 해주는 툴로, Windows에서 Linux(Ubuntu)의 GUI 환경으로 원활하게 연결할 수 있게 도와줍니다. 이 글에서는 xrdp를 실처하고 원격 접속을 하는 과정을 다룹니다.
1. Ubuntu에 Xrdp 설치
먼저 터미널을 열고 xrdp를 설치합니다.
$ sudo apt install xrdp
Xrdp 서비스가 실행되고 있는지 확인합니다. (참고로, Xrdp 서비스는 설치 시 자동으로 시작됩니다)
$ sudo systemctl status xrdp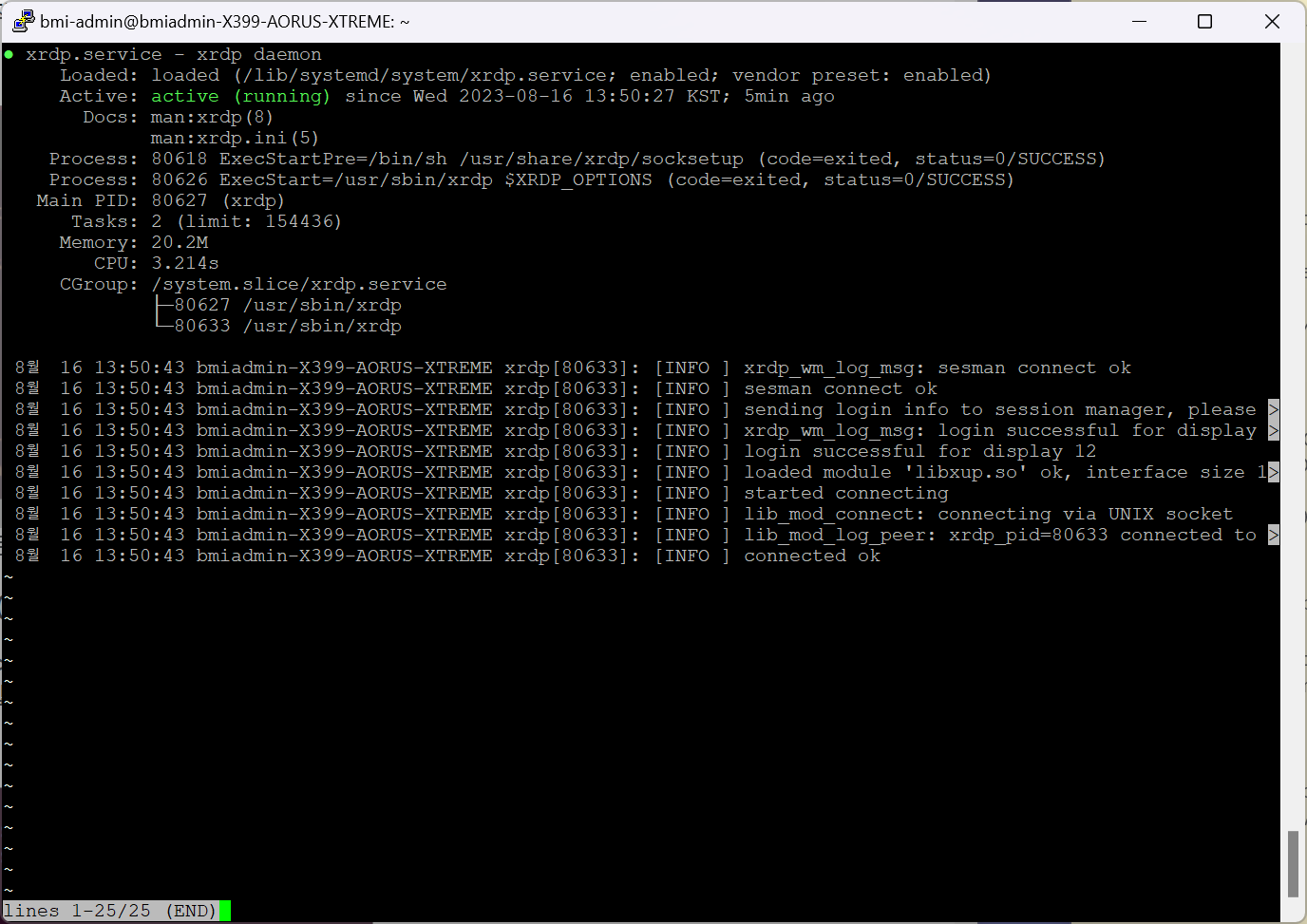
xrdp 데몬이 활성화되어 실행 중이라면 위와 같은 화면이 뜹니다.
2. Ubuntu에서 Xrdp 구성
Xrdp를 설치한 후, SSL 인증서 키인 ssl-cert-snakeoil.key 가 /etc/ssl/private/ 폴더에 생성됩니다. 이 키 파일에 접근하기 위해서는 xrdp 사용자를 ssl-cert 그룹에 추가해 주어야 합니다.
$ sudo adduser xrdp ssl-cert
그리고 필요하다면 방화벽을 해제해 주어야 합니다.
접근하고 있는 ip 주소를 넣어 아래 명령어를 실행합니다. (참고로 xrdp는 보통 3398 port를 사용합니다.)
$ sudo ufw allow from ip주소 to any port 3389
그 후, 방화벽 설정이 잘 되었는지 확인합니다.
$ sudo ufw reload
$ sudo ufw status
3. RDP 클라이언트로 원격 Ubuntu 데스크톱에 액세스
이제 Windows의 원격 데스크톱 클라이언트를 통해 Ubuntu 데스크톱 시스템에 접속합니다. 하지만 접속하기 전에 Ubuntu에서 반드시 로그아웃을 해야 합니다. Xrdp가 동시에 하나의 Xsession만을 지원하기 때문입니다.
로그아웃을 완료했다면, 원격 데스크톱 클라이언트를 실행하고 원격 시스템의 IP 주소를 입력합니다. 그 후 '연결' 버튼을 클릭하여 접속을 진행합니다.
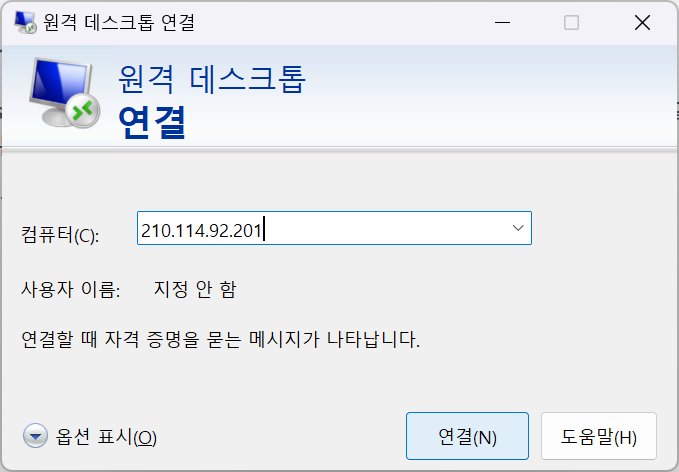
원격 시스템의 ID를 확인하라는 팝업에서 인증서 오류를 무시하고 '다음' 버튼을 클릭합니다.
Xrdp 로그인 페이지가 나오면 로그인 정보를 입력하고 '확인'을 누르면 아래와 같이 연결이 완료됩니다.
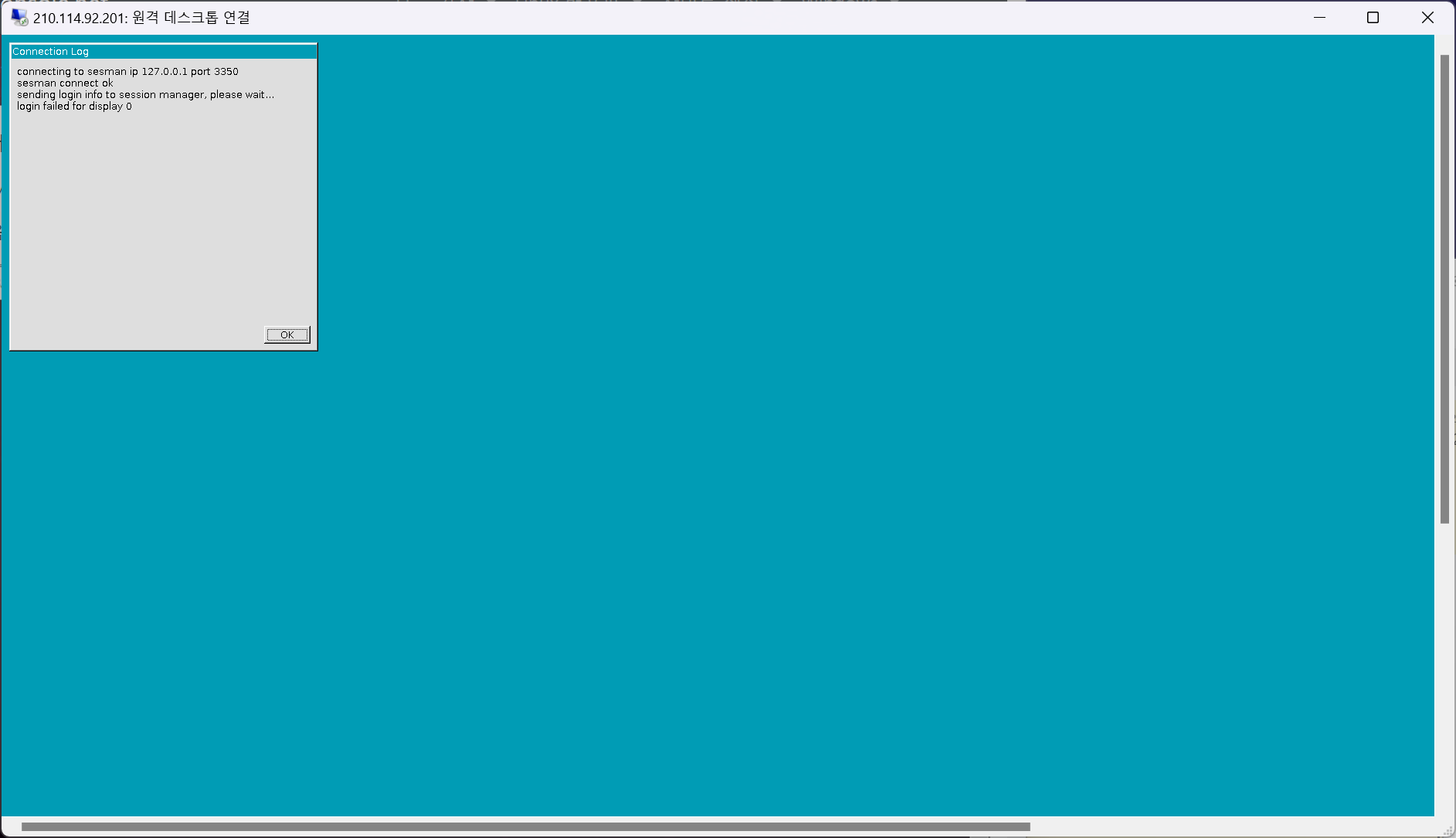
※ 블랙 화면 문제 해결 방법
Ubuntu 바탕 화면 배경 대신 검정색 화면이 나타나는 경우 아래의 해결법들을 시도해 볼 수 있습니다.
1. startwm.sh 스크립트 수정을 통한 문제 해결
$ sudo vim /etc/xrdp/startwm.sh스크립트 내에서 Xsession을 테스트하고 실행하는 부분을 찾아, 그 앞에 다음 두 줄을 추가합니다:
unset DBUS_SESSION_BUS_ADDRESS
unset XDG_RUNTIME_DIR
추가한 후, 파일을 저장하고 종료합니다. 마지막으로 Xrdp 서비스를 재시작한 후, 연결을 시도합니다.
$ sudo systemctl restart xrdp2. Xorg와의 호환성 문제 확인
홈 디렉터리의 .xsession 파일 내용과 DE(Desktop Environment) 설정을 확인합니다. GNOME 사용 시
$ echo "gnome-session --session=ubuntu" > ~/.xsession
명령으로 .xsession 파일을 수정한 후, xrdp 세션을 재시작 합니다.
3. Xauthority 파일 권한 학인
.Xauthority 파일 권한 문제로 xrdp 접속에 이슈가 발생할 수 있기 때문에 파일의 소유자를 수정합니다.
$ sudo chown $USER:$USER ~/.Xauthority4. Xrdp 와 Xrogcrdp 패키지 재설치
Xrdp 패키지를 삭제 후 재설치해 봅니다.
$ sudo apt-get --purge remove xrdp
$ sudo apt-get install xrdp5. 로그와 오류메세지 확인
위의 방법으로 해결되지 않는 경우, 로그와 오류메세지를 직접 확인해 보고 그에 맞는 해결방법을 찾아보아야 합니다.
로그와 오류 메시지 확인
$ cat /var/log/xrdp.log
로그 파일의 마지막 부분만 확인 (특히 최근의 로그 또는 오류를 빠르게 확인할 때 유용)
$ tail /var/log/xrdp.log
저도 설치하면서 블랙 스크린 문제 때문에 힘든 과정을 겪었습니다ㅠㅠ 연결 후에는 또 브라우저가 켜지지 않아 무한 구글링을 했네요...
이 포스팅을 보는 분들은 문제없이 빠르게 성공하시길!!!!
'AWS & Linux' 카테고리의 다른 글
| Ubuntu 백그라운드에서 프로그램 실행하기: Screen 사용법 (0) | 2023.09.12 |
|---|---|
| CUDA error: device-side assert triggered 에러 해결 / Driver & CudaToolkit 버전 호환 문제 (0) | 2023.08.31 |
| Ubuntu 서버 외부 IP 연결 끊김(UFW BLOCK) - 방화벽 설정 및 해제 (0) | 2023.08.08 |
| [2023 최신] Ubuntu 환경에서 nvidia-driver, cuda, cudnn 설치 방법 (Ubuntu 22.04) (0) | 2023.08.04 |
| [AWS] Jupyter Notebook 백그라운드 실행 (1) | 2023.02.23 |



